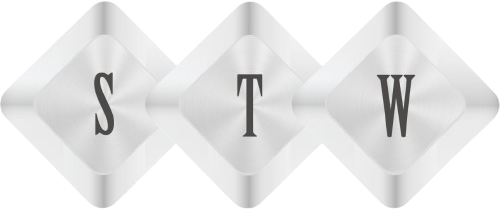5 Useful Tricks Of Outlook Automation And Control Outlook Inbox
OutLook – Email Organisation
OutLook Email organization is an absolute necessity, not just a task. If left unchecked, the daily electronic mail deluge can quickly grow into an impassable mountain. A person’s cognitive load can be decreased, their productivity can be increased, and they won’t miss important communications if their email is organized effectively.
Although many platforms provide email services, Outlook’s collection of productivity tools is unmatched. Its automation capabilities have been refined over time with the user’s changing demands in mind.
Outlook Rules
What are Outlook Rules?
Outlook Rules can be visualized as personalized algorithms that you set to manage your email flow. They follow a simple “if-then” logic, segregating, and categorizing emails based on conditions that you predetermine.
From auto-sorting newsletters into designated folders to ensuring high-priority emails are highlighted, the applications of Outlook Rules are manifold. Another salient use case includes auto-archiving older emails to declutter the main inbox.
Step-by-Step Guide: Creating a New Rule
To institute a new rule, navigate to ‘Rules’ under the ‘Home’ tab. Following this, select ‘Manage Rules’, click ‘New Rule’, and then traverse the wizard. You can also do the same using View >> Settings –
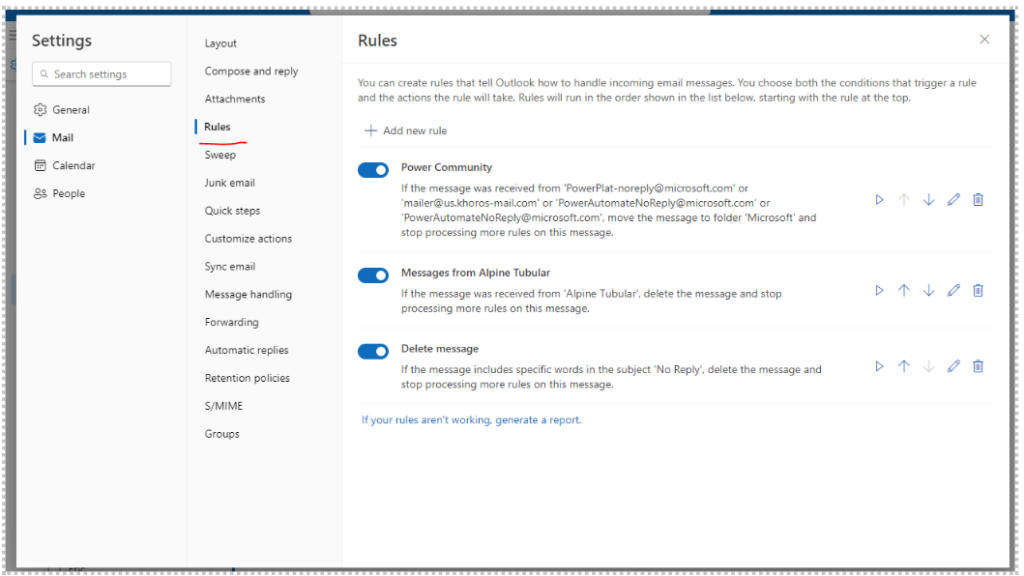
There you will find rules and ‘Add New rules’ which you can use to create new rules.
Setting Up a Rule, for example I am member of Microsoft Power community and getting at least 10 emails daily from community and it was overpopulating my inbox, and I was not able to find important emails from client. I wanted a rule when an email hits my inbox from Power Community it should move in Microsoft folder even without my notice. So, I did setup that rule like this flow –
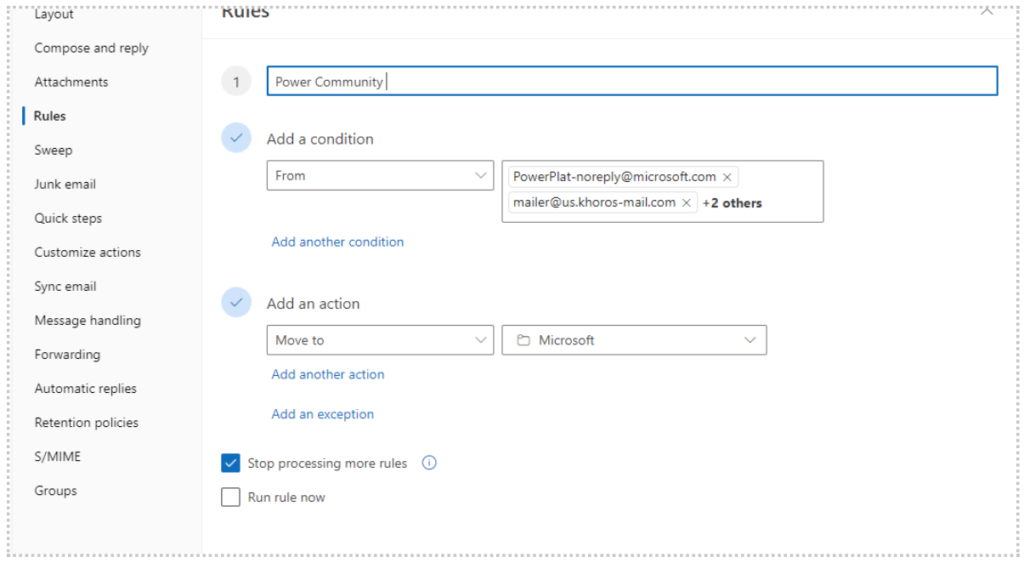
Step 1 – I gave name of rule – “Power Community”
Step 2 – Add a condition, so I added condition
Form – PowerPlat-noreply@microsoft.com , Mailer@us.khoros-mail.com
Step 3 – Add an action
Move to – Microsoft (folder I created to move)
Tips and Tricks for Managing and Organizing Rules
Prioritize rule order as Outlook executes them sequentially. Regularly audit rules to ensure relevance, and don’t shy away from utilizing templates for commonly used rule sets.
Whenever one email is coming the first rule will apply first then it goes for lower orders. Order will always the stack of your rules –
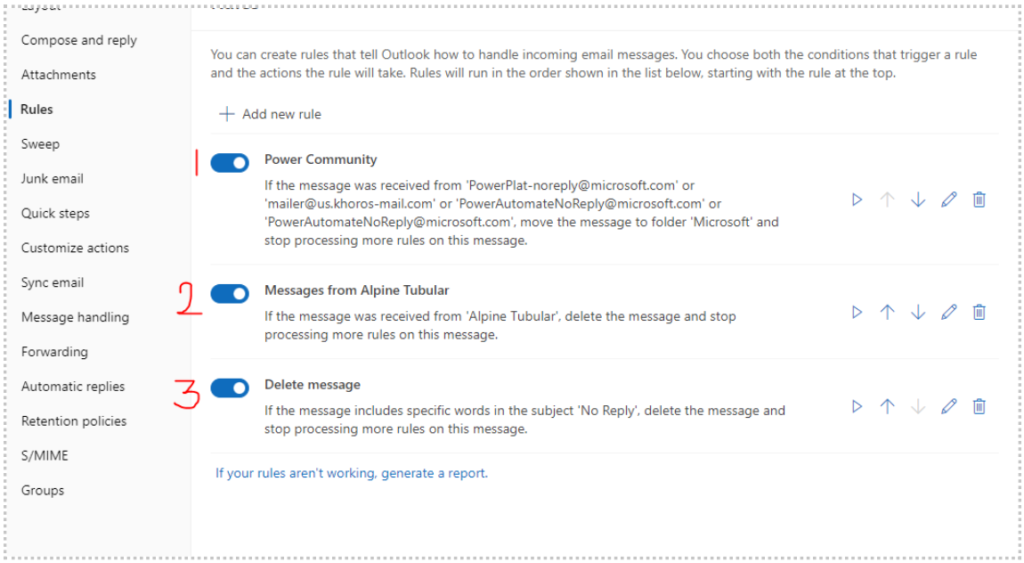
Outlook Sweep Feature
One-Click Cleanup with Sweep
Outlook’s ‘Sweep’ function is a symbol of effectiveness. Users can clean up their inbox by bulk shifting or removing unnecessary emails with just one click.
‘Sweep’ is very helpful for handling monthly payment notices and dealing with marketing emails that you get over and over again. Managing the huge number of emails that have been sent is especially helpful when coming back from vacation.
How to Utilize Sweep
Access ‘Sweep’ via the toolbar. After selecting a email from ‘Inbox’. Once there, select the desired action (move, delete, etc.), and execute.
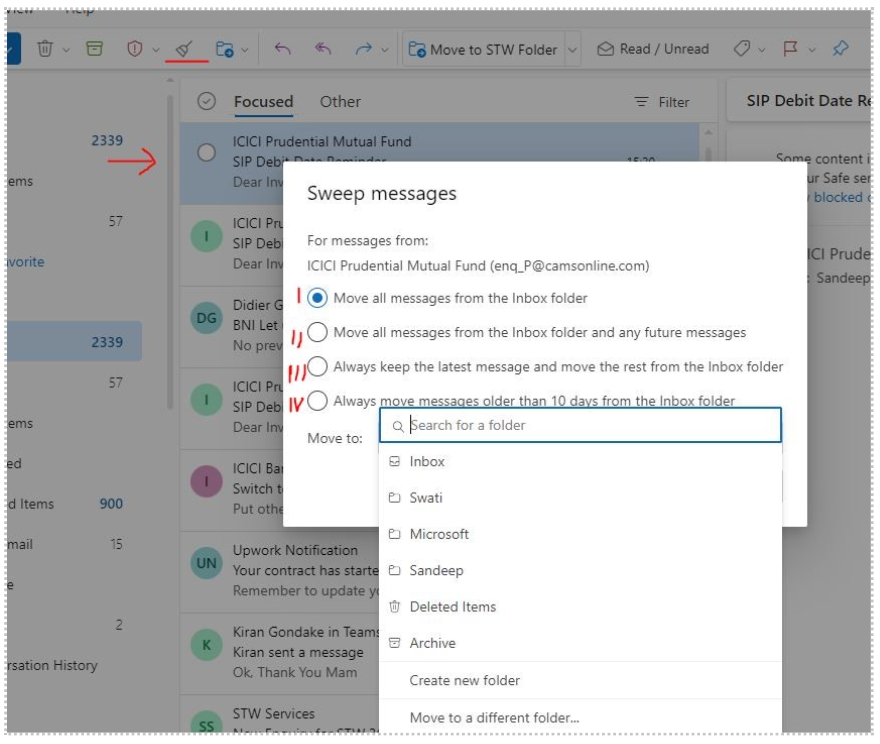
For example, I selected a email coming from my bank enq_P@camsonline.com. And I have 4 options in sweep.
- Move all messages from inbox folder – so if I want to move all messages from inbox which came from this target from message to a folder or delete, I can use this action.
- Move all messages from inbox and any future messages – If I want to move all existing message along with future messages as well. Use this feature.
- Always keep latest message and move the rest from the Inbox folder – In case we want to keep latest message and move old one. We can use this feature.
- Always move messages older than 10 days from the inbox folder – In case we want to move messages which are older than 10 days. Use this feature.
So, once we select this sweep feature for a targeted email. It will always automate that action once a new email hits the inbox.
It helps you to organize emails to move to a folder or delete automatically.
Rules vs. Sweep: The Key Differences
While both are automation tools, ‘Rules’ focuses on the automatic sorting based on conditions, whereas ‘Sweep’ emphasizes bulk actions. The former is about precision; the latter, volume.
Determining the Best Tool for Different Email Scenarios
For daily email flow management, ‘Rules’ is king. However, for periodic inbox cleaning, ‘Sweep’ and ‘Cleanup’ are the tools du jour.
Mixing and Matching Features for Ultimate Efficiency
Strategically deploying a combination of ‘Rules’, ‘Sweep’, and ‘Cleanup’ can ensure an organized, efficient, and clean email experience.
Conclusion
Recap: Harnessing the Full Power of Outlook Automation
Outlook, with its panoply of automation tools, is not just an email client—it’s a productivity powerhouse. By mastering its features, users can reclaim time and elevate their email management game.
Encouraging Consistent Email Hygiene Habits
Consistency is the bedrock of email hygiene. Periodic audits, regular cleanups, and rule reviews are the keystones of a healthy email practice.
Outlook’s Future: What’s Next in Email Automation?
As technology evolves, so will Outlook’s features. The horizon likely holds even more intuitive, AI-driven automation tools that further refine and redefine email management.
Video Link – https://youtu.be/IkHCd648jDw